HERCULES INSTINCT P8
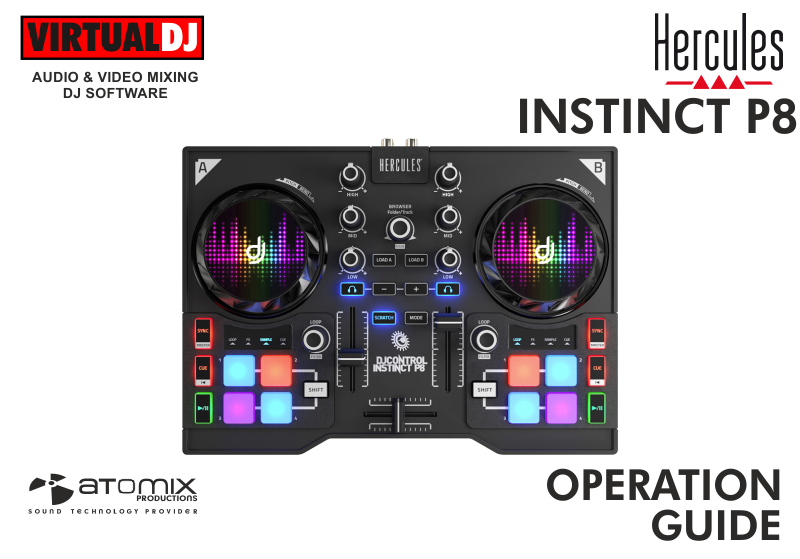
SETUP
Drivers & Firmware
(Windows & Mac)
Download the drivers of the unit from Hercules Support Center and follow the provided instructions in order both drivers and firmware to be updated to the latest version.
https://support.hercules.com/product/djcontrolinstinctp8
VirtualDJ 8 Setup
Once VirtualDJ 8 is launched, a Login Window will appear. Login with your virtualdj.com account credentials.
A Pro Infinity, a Pro Subscription or a PLUS License is required to use the Hercules DJControl Instinct P8. Without any of the above Licenses, the controller will operate for 10 minutes each time you restart VirtualDJ.
http://www.virtualdj.com/buy/index.html
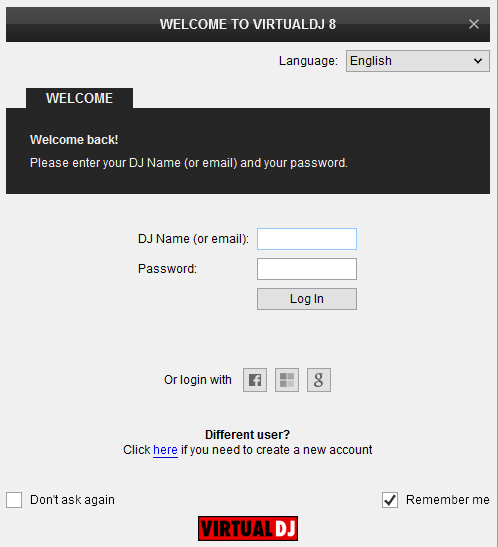
Click on the Use Soundcard button to allow VirtualDJ to auto-create the pre-defined audio configuration.
Click to OK
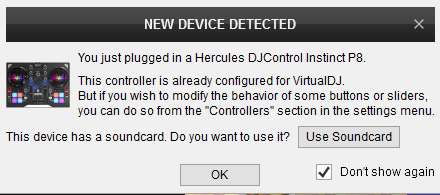
The unit is now ready to operate.
MIDI Operation.
The unit should be visible in the CONTROLLERS tab of Config and the “factory default” available/selected from the Mappings drop-down list. The factory default Mapping offers the functions described in this Manual, however those can be adjusted to your needs via VDJ Script actions.
Find more details at http://www.virtualdj.com/wiki/VDJ8script.html
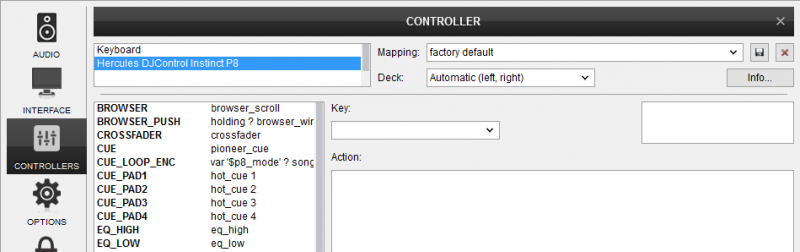
AUDIO Setup
The unit has a pre-defined Audio configuration and a special button in the AUDIO tab of Config to provide that. The default audio configuration requires speakers to be connected at the rear-side Mix Out RCA sockets and headphones at the right-side panel 1/4" socket.
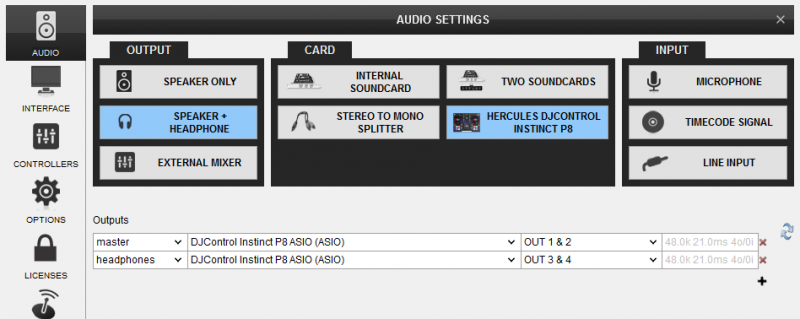
Refer to VirtualDJ 8 Manual for alternative audio configurations http://www.virtualdj.com/manuals/virtualdj8/settings/audiosetup.html
For further software settings please refer to the User Guide of VirtualDJ 8.
http://www.virtualdj.com/manuals/virtualdj8/index.html
CONTROLS

KEY
ACTION
SHIFT (SECONDARY) ACTION
Preview track when paused while button is pressed
Jumps and stops to the Cue point when playing[
Push to enable/disable the selected Loop
Push to turn off Filter
Use the outer part (without pressing) for bending (temporary slow-down/speedup track)
Use the inner part (with pressing) to scratch the track.
In Bend mode (Scratch mode is off) :
Use the outer part (without pressing) for bending (temporary slow-down/speedup track)
When track is audible to the Master Output, use the inner part for bending.
When track is not audible, use the inner part (with pressing) to fast seek forward/backwards through the track
Use the outer part (without pressing) to adjust the tempo of the track (Pitch control)
Press the inner part to reset track's tempo to its original value (pitch reset)
Hold down for more than 2 seconds to unload the same deck
Push and hold down for more than 2 seconds to unload the same deck
Push to toggle focus between the Folders and Songs Browser windows.
When focus is on the Folders Browser window, push and hold for more than 2 seconds to open/close sub-folders.
Push to start/stop recordng
PADS

LOOP MODE
Hold MODE button [15] down and then press Pad 1 to set Pads to Loop Roll mode.
Press and hold a Pad down to apply a Loop of a different size in beats. When Pad is released, the track will resume playing from the position it would have been if the Loop was never applied.
KEY
ACTION
SHIFT (SECONDARY) ACTION
FX MODE
Hold MODE button[15] down and then press Pad 2to set Pads to Effects mode.
SAMPLE MODE
Hold MODE button [15] down and then press Pad 3 to set Pads to Sampler mode.
While Pads are in Sampler mode, hold the MODE button [15] down and use the LOOP ENC to adjust the Master Volume of the Sampler.
KEY
ACTION
SHIFT (SECONDARY) ACTION
*Note: If the selected Sampler Bank has less than 5 samples, both sides of the Pads will trigger the same samples. If the selected Sampler Bank has more than 4 samples, the left side Pads will trigger Samples 1 to 4 and the right side Pads will trigger Samples 5 to 8.
CUE MODE
Hold MODE button [15] down and then press Pad 4 to set Pads to Hotcue mode.
KEY
ACTION
SHIFT (SECONDARY) ACTION
